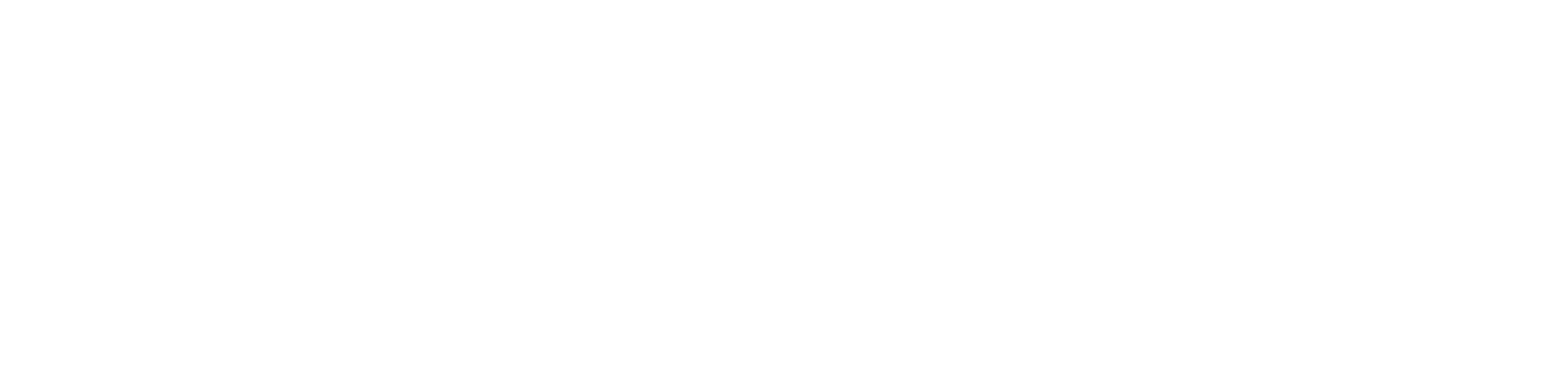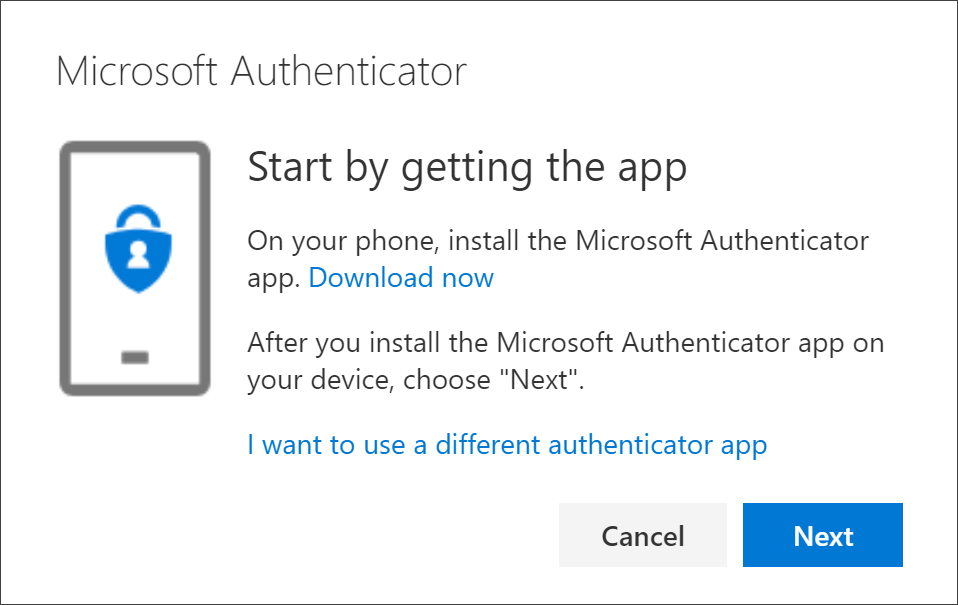Alumni - Important Information
As an alumni, you have the option to keep access to your email after graduating. In order to obtain this access after graduation, you will need to complete the below 2 steps.
- Step 1 - Password Reset
- Step 2 - MFA
- FAQ
Alumni will be required to change their password upon graduating. When creating a new password, it must meet the below requirements.
- At least 12 characters
- At least 1 Capital Letter
- At least 1 lowercase letter
- At least 1 special character !@#$%^&*(-_)
- Passwords must not be based on a dictionary word
- The system will not allow use of a common word and will warn you if your password is “easily guessed.”
Alumni are required to enable Multi Factor Authentication on their accounts.
Follow these steps to activate Microsoft Authenticator.
To set up the Microsoft Authenticator app
- Sign in to your account and then go to your My Account portal.
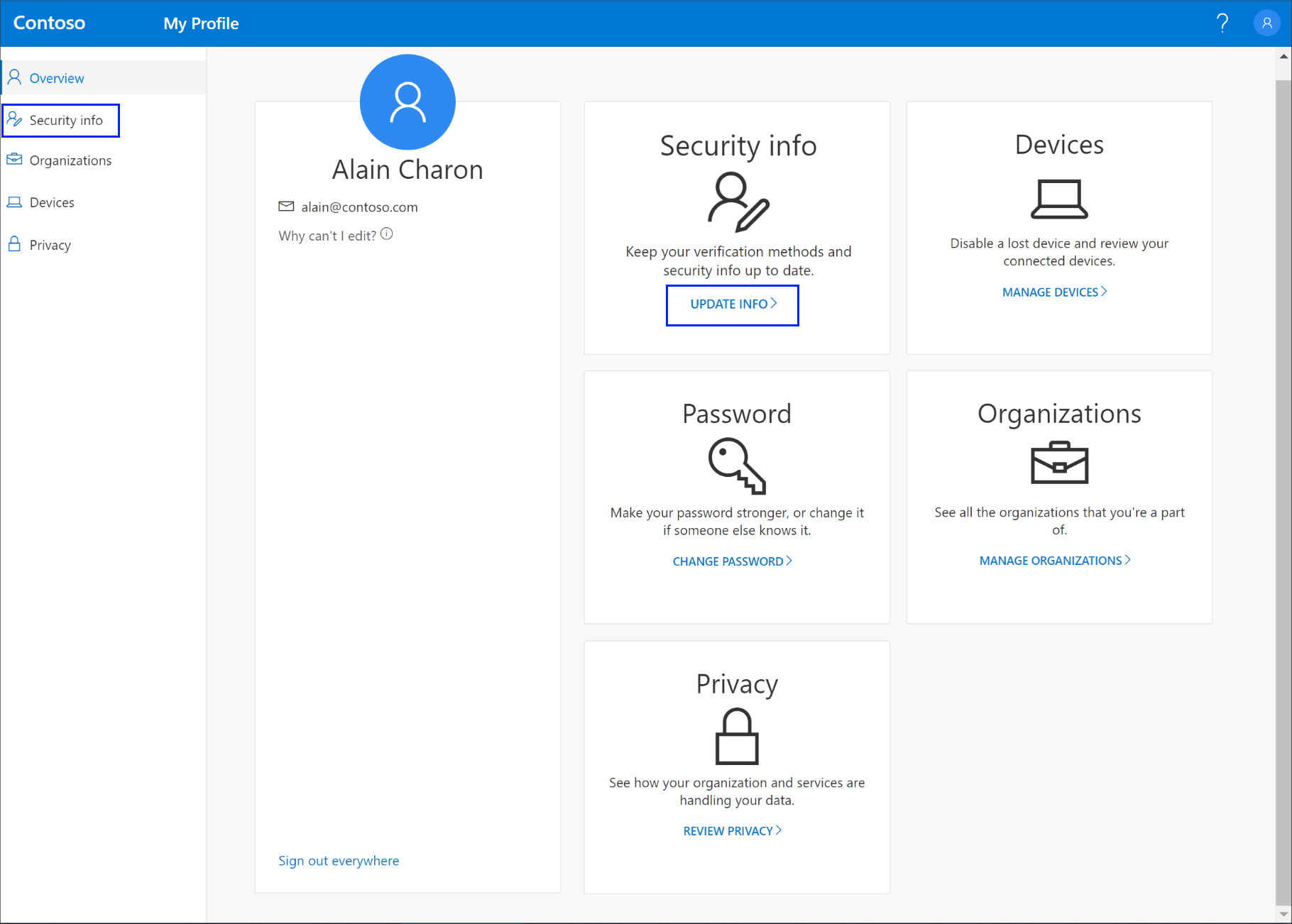
- Select Security info in the left menu or by using the link in the Security info pane. If you have already registered, you’ll be prompted for two-factor verification. Then, select Add method in the Security info pane.
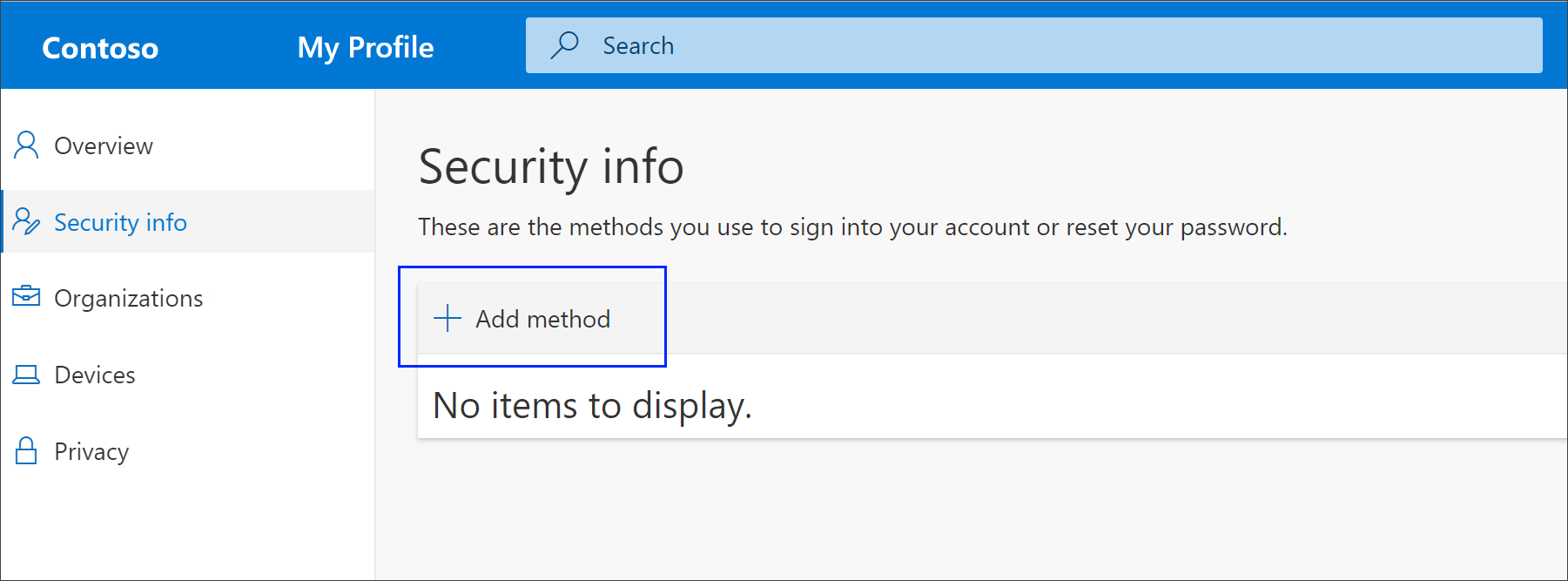
- On the Add a method page, select Authenticator app from the list, and then select Add.
- On the Start by getting the app page, select Download now to download and install the Microsoft Authenticator app on your mobile device, and then select Next. For more information about how to download and install the app, see Download and install the Microsoft Authenticator app.
- Remain on the Set up your account page while you set up the Microsoft Authenticator app on your mobile device.
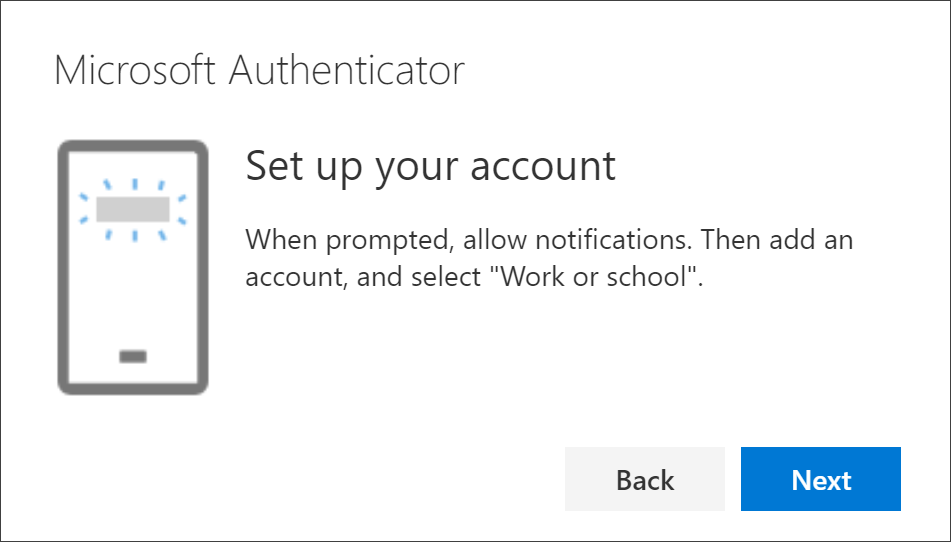
- Open the Microsoft Authenticator app, select to allow notifications (if prompted), select Add account from the Customize and control icon on the upper-right, and then select Work or school account.
Note: The first time you set up the Microsoft Authenticator app, you might receive a prompt asking whether to allow the app to access your camera (iOS) or to allow the app to take pictures and record video (Android). You must select Allow so the authenticator app can access your camera to take a picture of the QR code in the next step. If you don’t allow the camera, you can still set up the authenticator app, but you’ll need to add the code information manually. For information about how to add the code manually, see see Manually add an account to the app.
- Return to the Set up your account page on your computer, and then select Next. The Scan the QR code page appears.
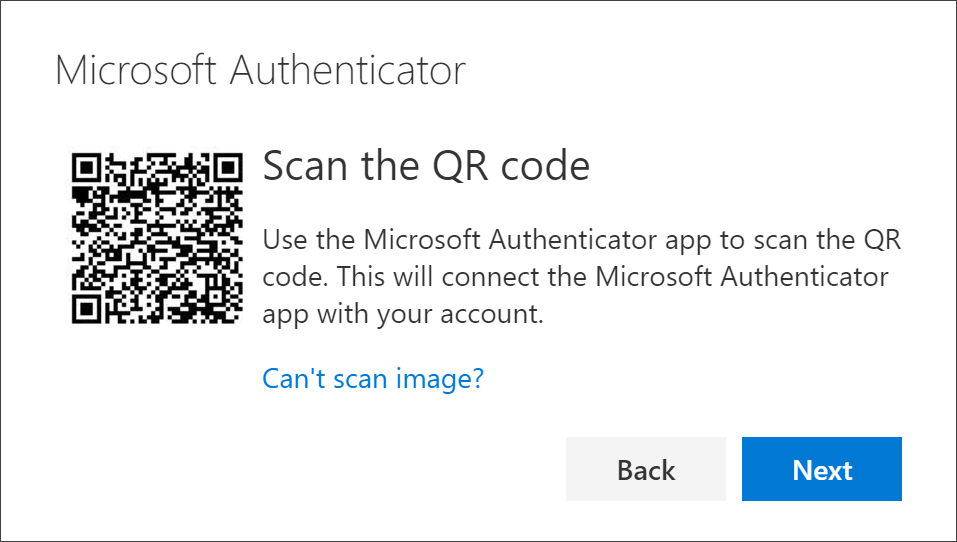
- Scan the provided code with the Microsoft Authenticator app QR code reader, which appeared on your mobile device after you created your work or school account in Step 6.
- The authenticator app should successfully add your work or school account without requiring any additional information from you. However, if the QR code reader can’t read the code, you can select Can’t scan the QR code and manually enter the code and URL into the Microsoft Authenticator app. For more information about manually adding a code, see Manually add an account to the app.
- Select Next on the Scan the QR code page on your computer. A notification is sent to the Microsoft Authenticator app on your mobile device, to test your account.
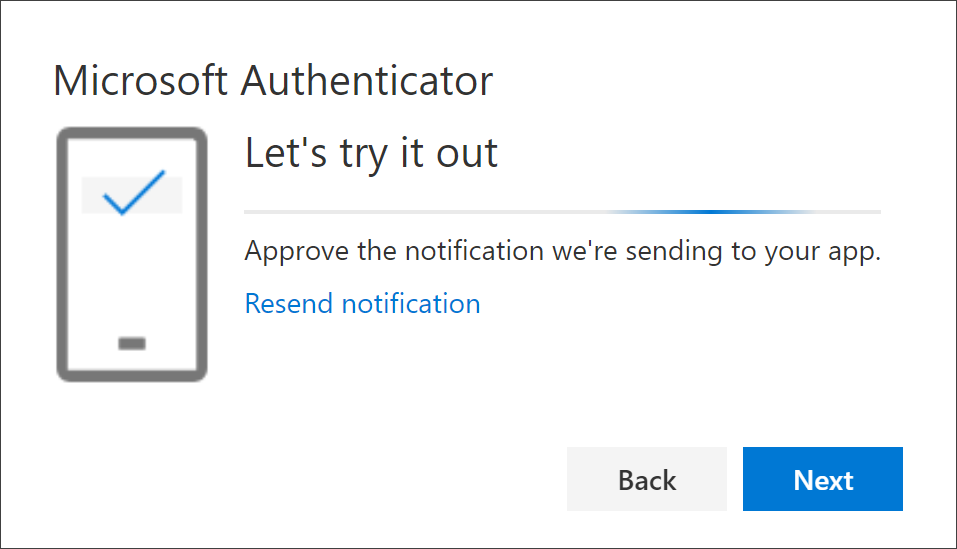
- Approve the notification in the Microsoft Authenticator app, and then select Next. Your security info is updated to use the Microsoft Authenticator app by default to verify your identity when using two-step verification or password reset.
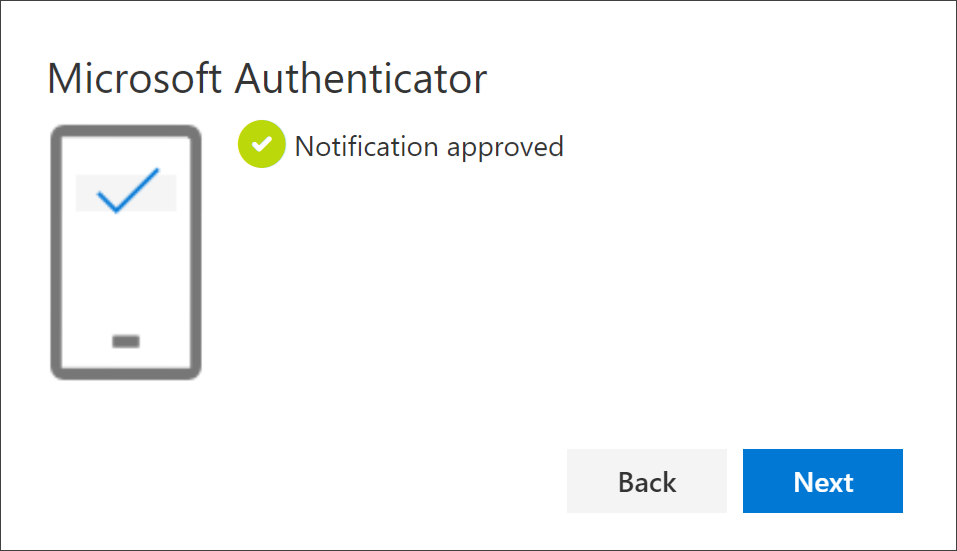
- How long do I keep my email for?
- Do I keep access to O365?
- If you have changed your password and updated it to the requirements listed, you will keep access to your email after graduation.
- Once graduated, alumni will not have access to Office 365 applications such as Word, Excel, Powerpoint, etc.. Alumni will also lose access to programs such as Zoom.
- Alumni will only keep access to their email and OneDrive account. Please note after graduating your OneDrive storage will change from 1TB to 100GB. This is a change implemented by Microsoft that we have no control over.
Please note these policies are subject to change at any time at the discretion of The Office of Information Technology without notice.