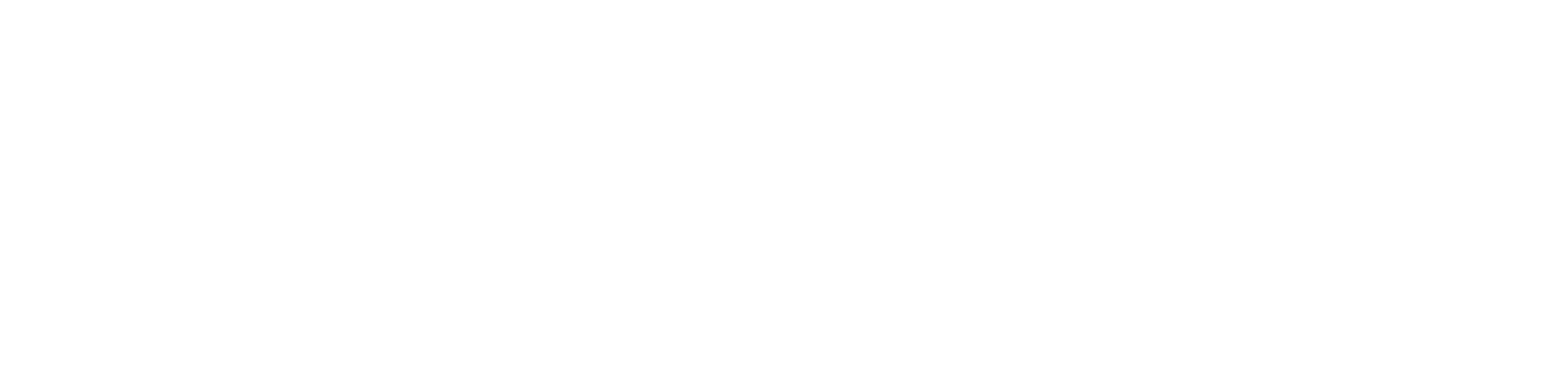Connecting your device to ChargerWifi
ChargerWifi is our most secure network for Students and Faculty/Staff, designed for all computers, mobile devices and tablets.
You can connect your device to ChargerWifi by clicking on the wireless SSID in your device’s list then entering your university network credentials at the prompt.
MacBook - MacOS 10.15, Catalina, or Higher
PC - Windows 10 or 11
Chromebook - Latest Update of ChromeOS
* Please Note: you only need to enter your username and not full email address.
Charger Wi-Fi - Supported Devices
(If you do not see your device listed, please email us at StudentTechSupport@newhaven.edu. We will be happy to test your device and add it to our list.)
- Laptops
- Tablets
- Mobile Phones
- MacBook 2015 or newer
- MacBook Pro 2012 or newer
- MacBook Air 2012 or newer
- MacOS 10.14 or newer
- All laptop vendors supported
- Wi-Fi adapter:
- Minimum: Wi-Fi 4(802.11n)
- Recommended: Wi-Fi 5(802.11ac)
- Windows OS:
- Minimum: Windows 8.1
- Recommended: Windows 10
- iPad Air 2 or newer
- iPad Mini 4 or newer
- iPad Pro 1st Gen or newer
- iPad 5th Gen or newer
- Software: iPadOS 13.1 or newer
- Galaxy Tab 6 or newer
- Android 8.1 Oreo or newer
- Must support FireOS 7 or newer
- iPhone 6 or newer
- iPhone SE or newer
- iOS 12.5.3 or newer
- Pixel 3 or newer
- One Plus 8 or newer
- Galaxy S10 or newer
- Galaxy Note 8 or newer
- Android 8.1 Oreo or newer
Connectivity Instructions
*Please note setting labels may vary by system.
- There is a known issue with Intel wireless drivers where they ignore traffic coming from new Wi-Fi 6 access points. Please click Here to update your drivers and correct this problem. If you need more assistance, please stop by the Student Technical Support Office.
- Some Intel based Wi-Fi cards need their settings optimized to perform best for our wireless environment. Please click Here to see more information on settings that can be changed to increase performance. If you need additional assistance, please stop by the Student Technical Support Office.
- iOS Devices
- macOS
- Android
- Windows
- Chromebook
- Linux
- Go to the Settings app on your iOS device
- Click on the WiFi section
- Click on ChargerWiFi and enter your university mycharger credentials (do not include @unh.newhaven.edu)
- Click on Connect, and then Trust as shown in the photo below
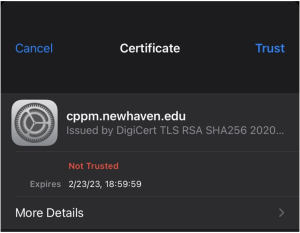
- Click on the WiFi logo in the menu bar
- Click on ChargerWiFi
- Type in your University myCharger credentials (do not include @unh.newhaven.edu) and press connect
- Press Continue as shown below
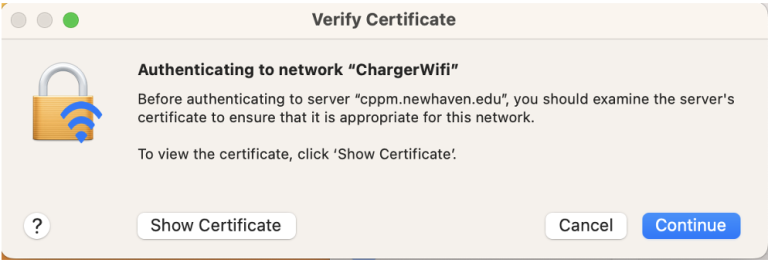
- Android Version 10 or Earlier
- Android Version 11 or Later
EAP Method: PEAP
Phase 2 Authentication: MSCHAPv2
CA Certificate: Do Not Validate
Domain: BLANK
Identity: Your university username without @unh.newhaven.edu
Anonymous Identity: BLANK
Password: your password for your university network credentials
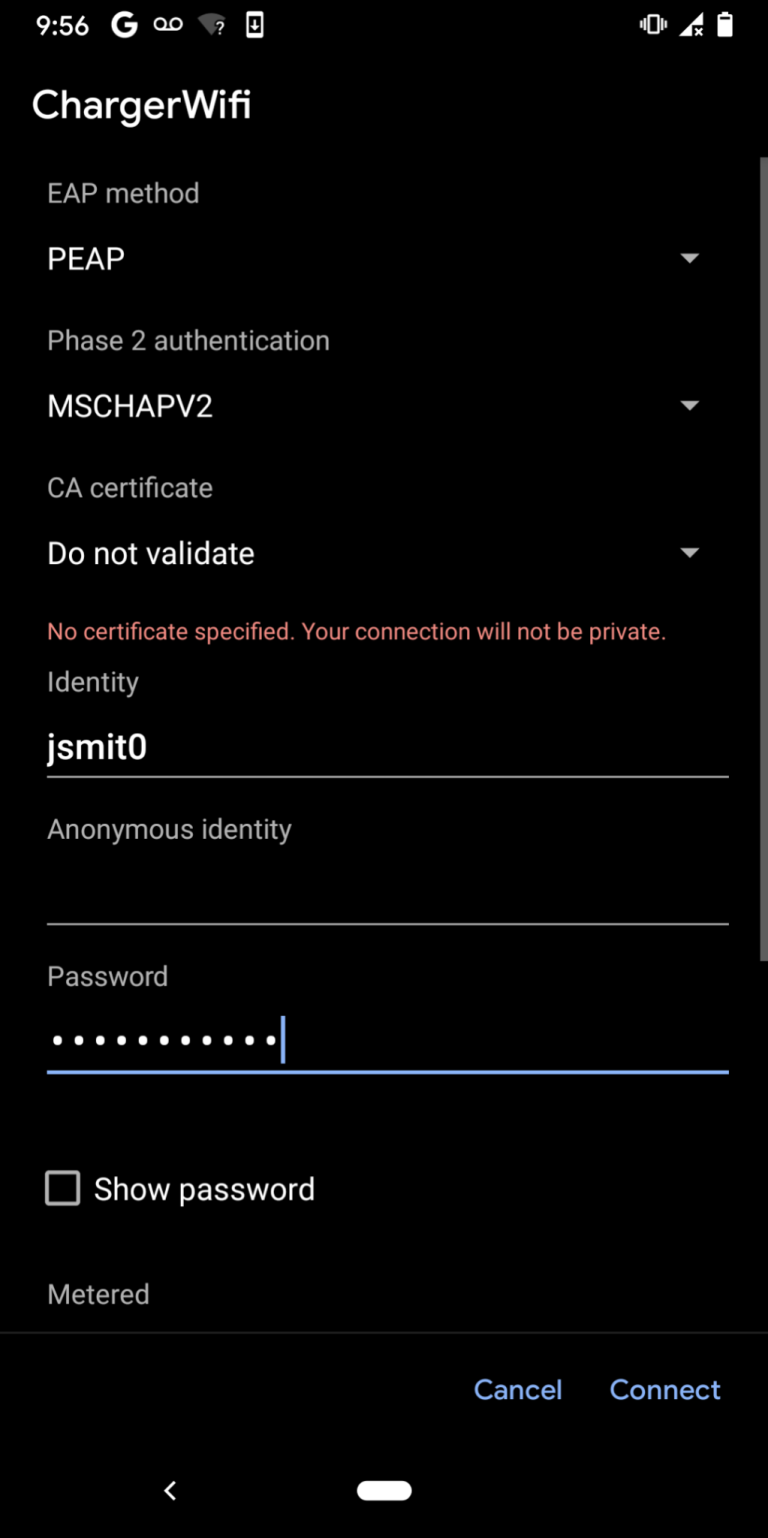
EAP Method: PEAP
Phase 2 Authentication: MSCHAPv2
CA Certificate: Use system certificates
Online Certificate Status: Do not validate
Domain: newhaven.edu
Identity: Your university username without @unh.newhaven.edu
Anonymous Identity: BLANK
Password: your password for your university network credentials
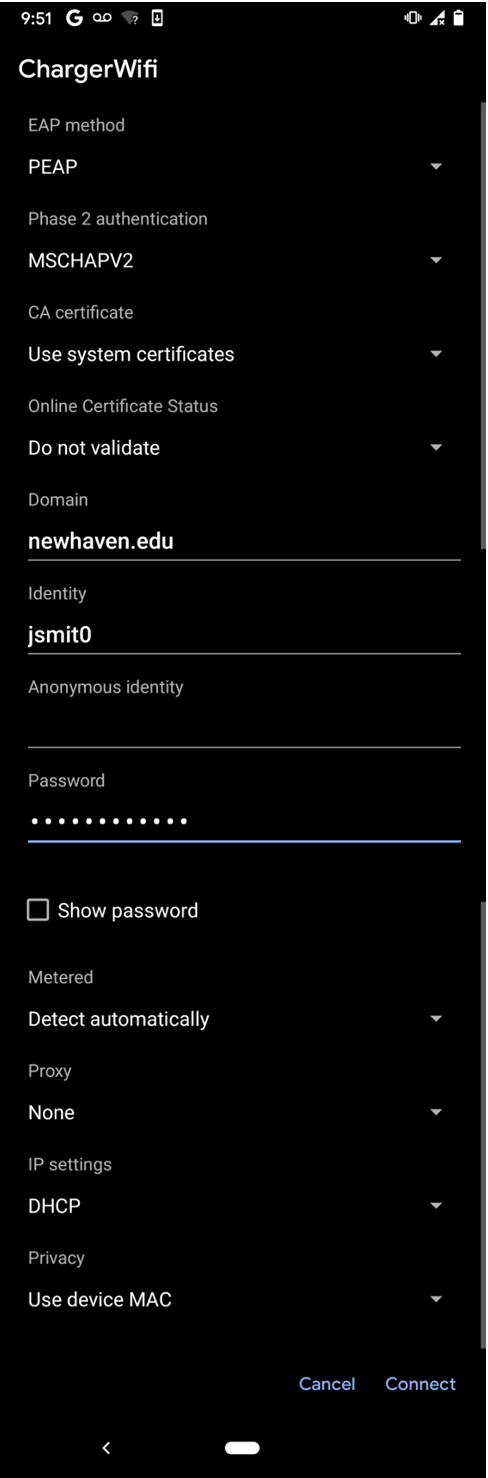
Enter your University of New Haven myCharger username (do not include @unh.newhaven.edu) and password. Just click “Connect” to accept the new certificate.
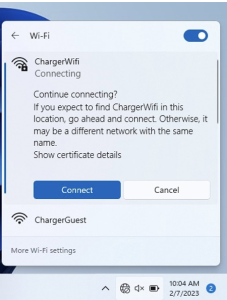
EAP Method: PEAP
Phase 2 Authentication: MSCHAPv2
CA Certificate: Use system certificates
Online Certificate Status: Do not validate
Domain: newhaven.edu
Identity: Your university username without @unh.newhaven.edu
Anonymous Identity: BLANK
Password: your password for your university network credentials
EAP Method: PEAP
Phase 2 Authentication: MSCHAPv2
CA Certificate: Use system certificates
Online Certificate Status: Do not validate
Domain: newhaven.edu
Identity: Your university username without @unh.newhaven.edu
Anonymous Identity: BLANK
Password: your password for your university network credentials
Additional Support
Students
StudentTechSupport@newhaven.edu
Phone: 203-932-TECH (Option 3)
Office: Maxcy 109
Staff
help@newhaven.edu
Phone: 203-932-TECH (Option 4)
HelpDesk: https://supportservices.newhaven.edu