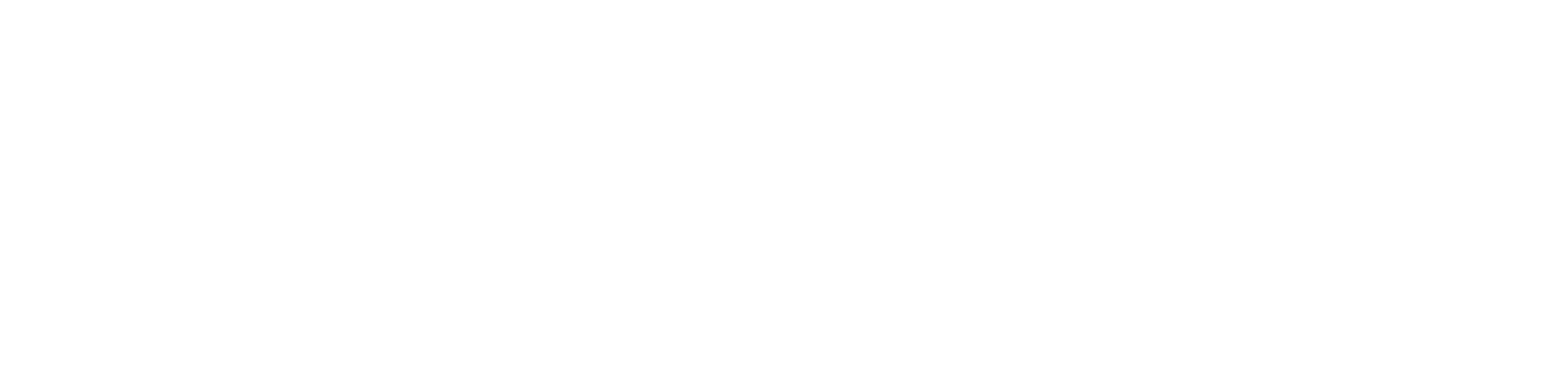Guide to Installing Windows on MacBooks for University of New Haven Students

If you need to run Windows on your MacBook, this guide will help you install Parallels Desktop, a software that allows you to use Windows without needing to restart your MacBook. Please note that Bootcamp is not compatible with MacBooks that have Apple silicon chips (M1, M2, etc.).
Steps to Purchase and Install Parallels Desktop:
- Visit Parallels Website:
- Go to Parallels Education Discount Page.
- Select the “Standard” edition, available at a 30% off discounted yearly price. The Standard Version yearly price is normally $99.99, however, students can purchase the yearly subscription for only $69.99. *
- Purchase Process:
- Click “Buy Now”.
- On the verification page, click “Start”.
- Enter your University Email Address (must include @unh.newhaven.edu). If a message states “institution not found,” click “continue” and re-enter your full University email address.
- Email Verification:
- Open a new tab to access your university email, or use the outlook app.
- Click on the verification link and copy the verification code.
- Complete the purchase process and make note of your Activation Code. Take a screenshot or write this code down for future reference.
- Download and Install Parallels:
- Download Parallels directly from this link.
- Install the software and open it.
- Select “I have a password” and sign in with your university email and the password you created.
- Install Windows 11:
- Parallels will guide you through installing Windows 11.
- Follow the on-screen instructions.
- Using Windows 11:
- Once Windows 11 is installed, you can install Windows-only programs on this virtual machine.
Please note Parallels does not activate Windows 11, however, you will still be able to use all applications for your class.
*Price is provided directly through Parallels and is subject to change without notice.
*Price is provided directly through Parallels and is subject to change without notice.