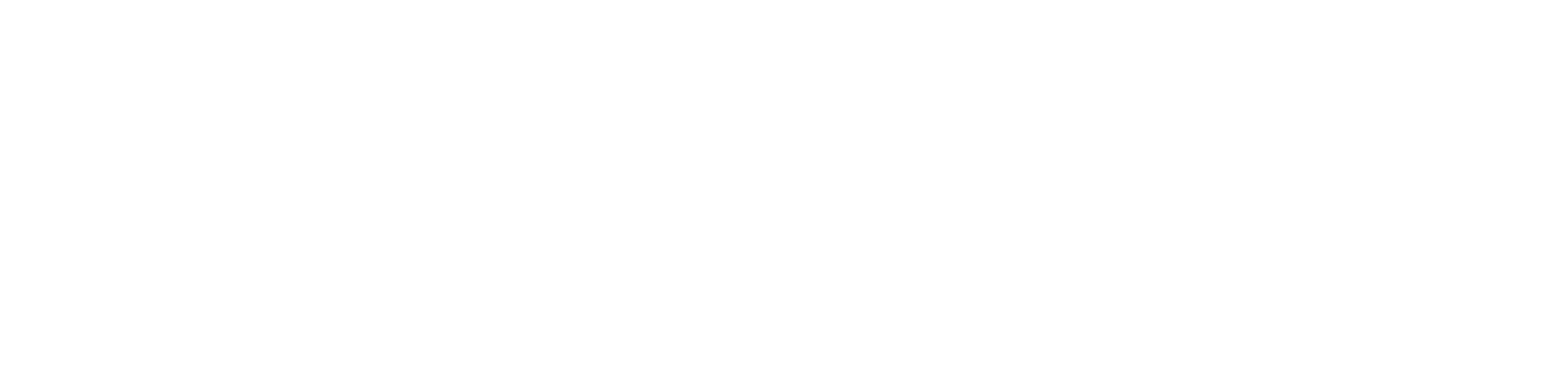wxMaxima Instillation Instruction
Please choose your operating system below to view the steps on how to download wxMaxima.
- Windows
- macOS Catalina, Big Sur, Mojave, Ventura
- macOS Mojave and Older
The Windows install does mostly everything for you. There is only one step you need to complete after installing and running the below file
Step 1: Download this file to your computer and install it by double clicking and granting administrator privileges (if asked)
Final Step
When the instillation is complete, open the wxMaxima application.
In the menu in the top left corner, click Edit–Configure–Maxima.
In the “Additional parameters for maxima” window type the following line to choose the included Maxima executable that was compiled with Steel Bank Common Lisp (see box below to copy and paste)
-l sbcl
Click OK
From the menu bar select Maxima–Restart Maxima
wxMaxima should now run properly for you!
If you run into any issues, please stop by the Student Technical Support office located in the bookstore, Monday-Friday, 8:30AM – 4:30PM
The Mac install for wxMaxima may seem complicated, however, if you follow this step by step guide you can install the program yourself in just 10 easy steps.
Step 1: Download wxMaxima into your downloads folder on your Mac, but do not open it yet. If it saves to a different location, drag and drop the file into your downloads folder before continuing to step 2.
Step 2: Open a terminal window and copy and paste (cmd+v) the following command. (How do I open a terminal window?) If you see a window prompting to access a file, allow access.
xattr -d com.apple.quarantine $HOME/Downloads/Maxima-5.43.0-VTK-macOS.dmg
Step 3: Go to your downloads folder and double click on the file called Maxima-5.43.0-VTK-macOS.dmg and the window below will appear, however, do not open any files yet.
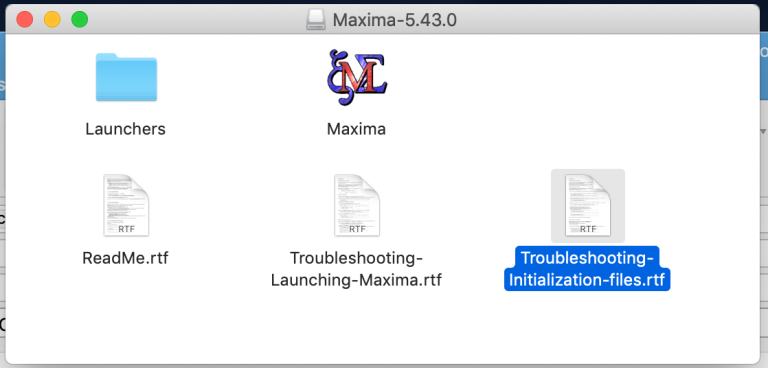
Step 4: Click on any blank space inside that folder and press CMD+SHIFT+A to open your applications folder
A. Drag and drop the Maxima program into the applications folder
Step 5: In your applications folder, right click and click open. Do not double click as it will give you an error.
- If an error says wxmaxima is from an untrusted source, open System Preferences – Security and Privacy – General – Allow application to run
Step 6: wxMaxima should now open. You may see a few prompts that ask to allow or Don’t Allow or OK, be sure to press OK
- If on an M1 Mac, be sure to click Install Rosetta or Rosetta2 if prompted
Step 7: You will see that wxMaxima has appeared in the dock. Please right click and remove from dock, not open this from the dock as it will cause issues with plots. Instead, be sure to always open wxMaxima from the applications folder or Launchpad
Step 8: Copy and paste the following command followed by Shift+Enter to run it, it should display a graph
- If you receive the error /bin/sh/gnuplot: command not found please follow step 7
Step 9: Quit wxMaxima (next to the apple logo click wxMaxima and Quit), open terminal, and paste the following command below
rm .maxima/maxima-init.mac
Step 10: Download these fonts into your downloads folder. Double click on TeX-Fonts-10. For each of the 6 fonts, double click and click install
Now you can open wxMaxima from your applications folder or launchpad and run the program properly!
If you run into any issues, please stop by the Student Tech Support office located in the Campus Bookstore Monday-Friday 8:30AM – 4:30PM.
wxMaxima can be easily installed following the below steps on your Mac running macOS Mojave or Older.
Step 1: Download wxMaxima to your downloads folder on your Mac
Step 2: Open the dmg file in your downloads folder and drag Maxima to your applications folder, do not open the program yet
Step 3: Drag Gunplot to your applications folder as well
Step 4: Open the jsMath TeX fonts folder and double click on each of the six files, one at a time, and install them
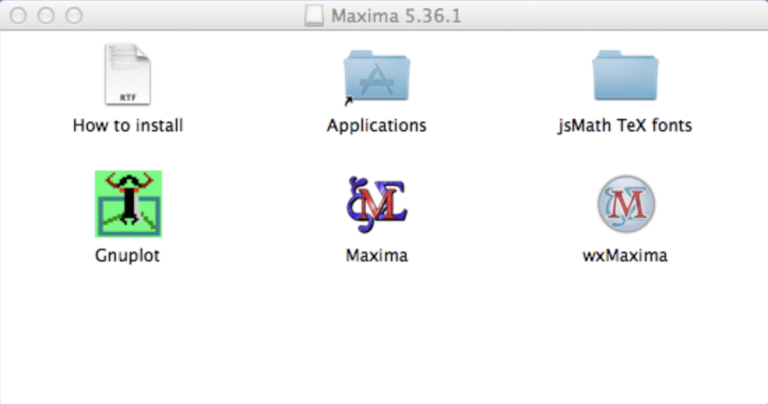
Step 5: Now, proceed to your applications folder (or launchpad) and open wxMaxima
Step 6: Click on wxMaxima (next to the Apple logo) and go to preferences
- Where it shows Maxima Program, copy and paste the following path
/Applications/Maxima.app
Step 7: Still inside preferences, click on Options and make sure “Use cairo to improve plot quality” is unchecked
- Once that is completed, quit wxMaxima by clicing wxMaxima next to the Apple logo and selecting Quit
Step 8: Download Maximascript to your downloads folder
- Open the file downloaded and if working, will display “maxima script”
- You can now close out of this window by clicking Quit in the lower right corner
Step 9: Open wxMaxima again from your applications folder or launchpad. Paste the following commands one at a time to see if they work, followed by Shift+Enter to run them
wxplot2d(sin(x),[x,0,10]); /* should plot in wxMaxima window */
plot2d(sin(x),[x,0,10]); /* should open a gnuplot window,
close this window before proceeding */
wxdraw2d(explicit(sin(x),x,0,10)); /* draw in wxMaxima window */
draw2d(explicit(sin(x),x,0,10)); /*opens a gnuplot window
close this window before proceeding */
You should be all set now!
If you run into any issues, please stop by the Student Tech Support office located in the Campus Bookstore Monday-Friday 8:30AM – 4:30PM.