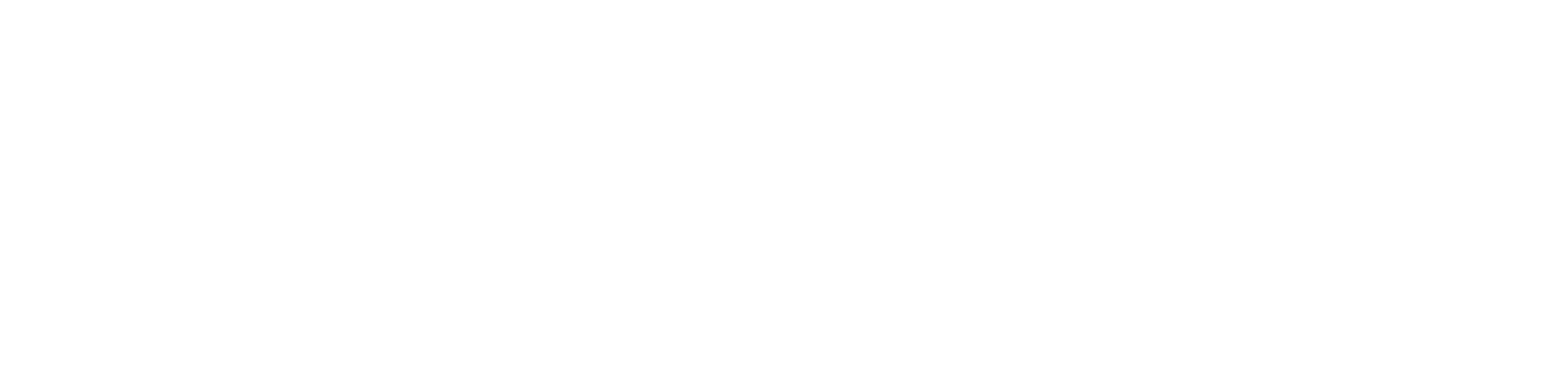Get Microsoft Office
Click on the icon above
Log in with your University student email address and password
On the Office 365 main page, click the “Install Office” link on the top right hand side of the page
Click on “Office 365 apps”
Once download is complete, double click on it and an installer window for Microsoft Office will pop up
Go through all of the steps by clicking continue
Type in your laptop account password
The installation will begin, and when complete click the close button
When prompted to move file, click “Move to Trash”
Open one of the Microsoft Applications (Word, Excel, Powerpoint)
Click “Get Started” and then “Sign In”
Please sign in with your University student email address and password
Follow the prompts from there until it says “Start using Word”
Click on the icon above
Log in with your University student email address and password
On the Office 365 main page, click the “Install Office” link on the top right hand side of the page
Click on “Office 365 apps”
Once download is complete, double click on it
Screen will pop up, click “Yes” and it will start the install
Open one of the Microsoft Applications (Word, Excel, Powerpoint)
Click “Get Started” and then “Sign In”
Please sign in with your University of New Haven student email address and password
Follow the prompts from there until it says “Start using Word”
Frequently Asked Questions
Microsoft Office 365
Get Office 365 Here. Once you click the link, log in with your student email and password. Click on “Install Office” on the top right-hand corner of the screen. Then click on “Office 365 apps”. After installing, it will prompt you to log in again to activate with your student email and password once one of the applications is opened (Word, PowerPoint, Excel). PLEASE use OneDrive to back up all of your data – you get 100GB free!
*Please be sure to not go over your storage limit. If you are coming close to the 100GB limit, please create a Private Teams group and store your files in there as you will receive more storage there.
Setup OneDrive Now. Once you log in, you will see a “OneDrive” button under the Apps section of the screen. You can access this storage directly through your browser, uploading files via drag and drop, and opening Office documents using Office 365 online applications. OneDrive also offers desktop applications for Mac and PC that allow you to mount OneDrive as a drive on your computer.
You may be signed into your personal Outlook account, so make sure you are signed out of Outlook completely. Then try signing in again through the Outlook application or at Outlook Online.
iPhone Users:
- Go to “Settings”
- Click on “Accounts & Passwords”
- Click on “Add Account”
- Choose “Exchange”
- Type in your student email address, description defaults to Exchange (you can change this if you’d like) and click “Next”
- Click “Sign in” – on the following page enter your student user name and password
- Choose to “Save Password”
- “Accept” the terms of use
- Click “Save”
- You’ve added your account
Android/tablet Users:
- Download the “Outlook” application from the play store
- Open the “Outlook” application
- Enter your student email address and password
- Click “Save”
- You’ve added your account
OR
- Open the “Email” application
- Click “Email Settings”
- Click “Add Account”
- Enter your student email address and password
- You’ve added your account
NOTE: The Microsoft accounts don’t always work well with the built in iPhone mail application. If you are having issues download the “Outlook” application from the app store, and sign in on the application with your student email address and password.
Your student e-mail address will be your username@unh.newhaven.edu. Your username is the same as your existing University of New Haven username, typically your first initial, first four letters of your last name and a number. Example for John Smith: jsmit1.
Access Your Email Here, and log in with your University credentials.
Students received a much larger mailbox quota (10GB), and can send up to 20MB attachments.
Your e-mail account will continue to work after you graduate, as long as you follow the steps on Alumni – Important Information
Click here for more information.
Click on the provided link to log onto University Student Groups and Club Accounts
Password
Your Office 365 password will initially be e-mailed to you. Once established, your Office 365 password is also your University network password. If you reset your University network password, the password for your Office 365 will also be changed.
You can change your password for your student email (and all other University network systems-Canvas, Banner) by going to the University of New Haven Password Reset Tool and following the steps. Also, be sure to set up security questions to help speed up the reset process if your password is forgotten.