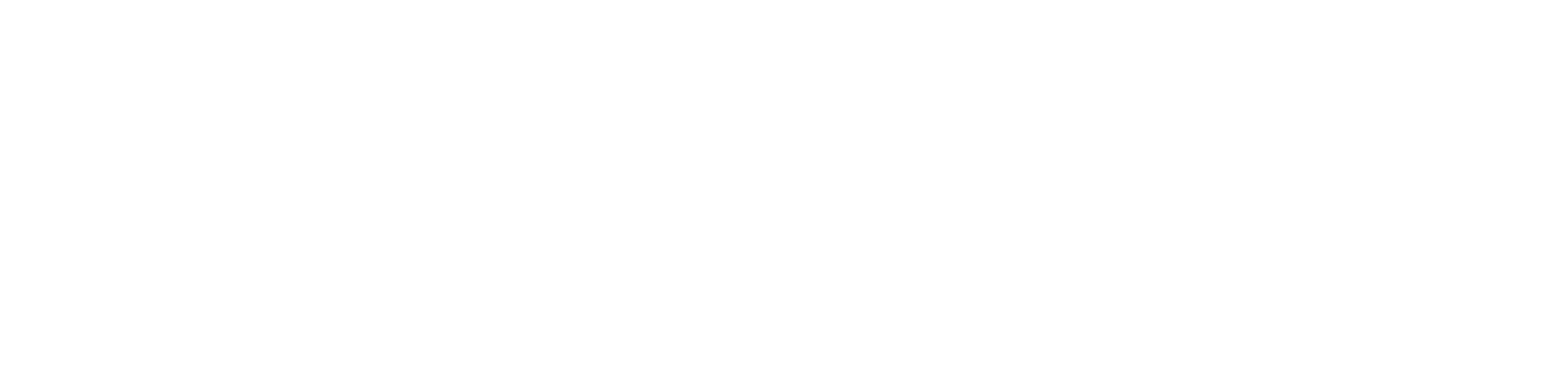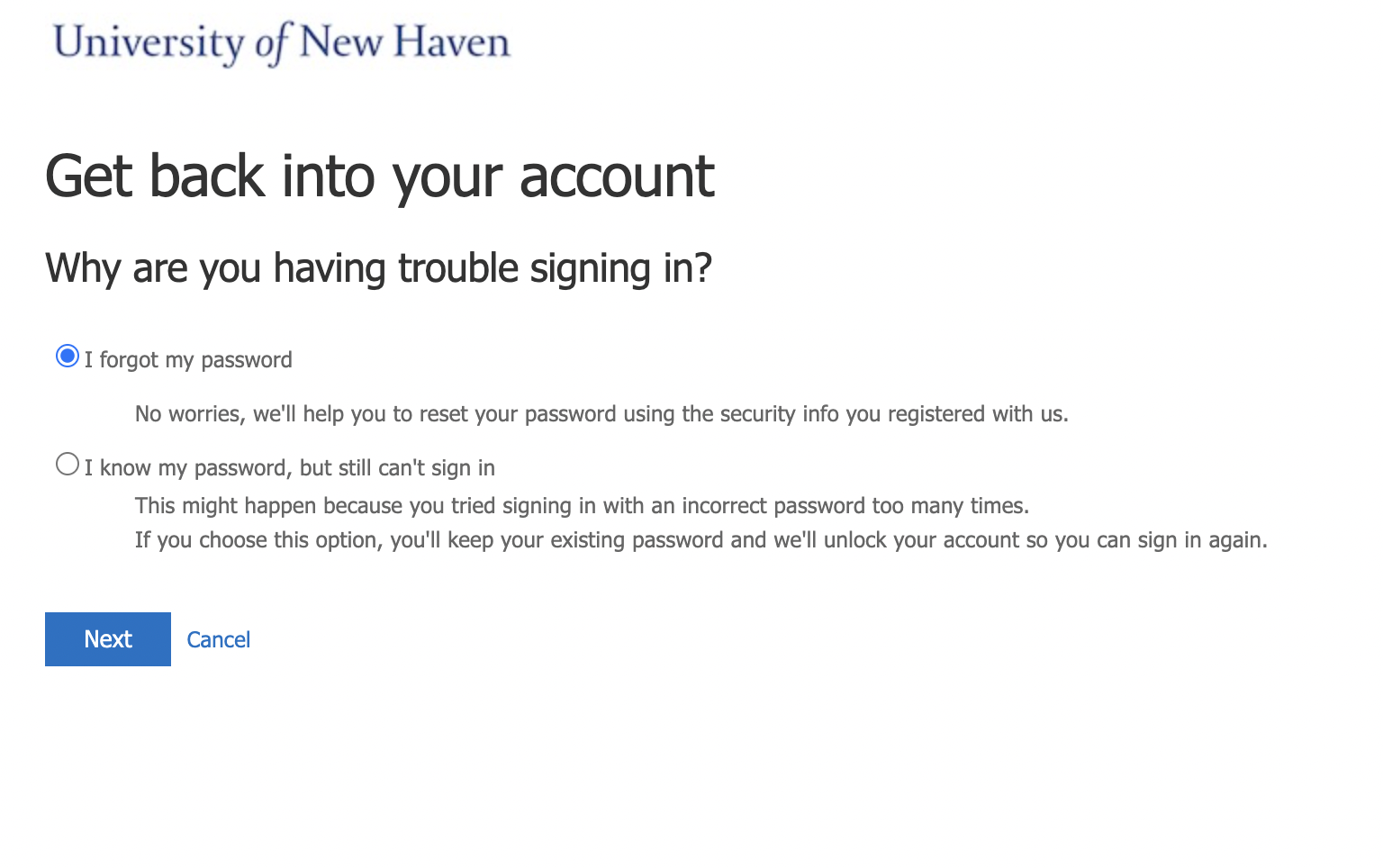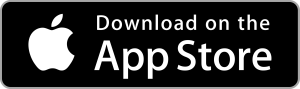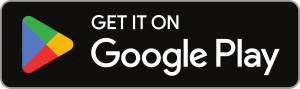Welcome Verto Education Participants
Below you will find step-by-step instructions on how to create a password for your University of New Haven account, set up DUO two-factor authentication (required), and download Outlook to your mobile device. Video instructions are also included for your convenience.
IMPORTANT: Please set up your account for the first time on a computer rather than a phone or tablet if possible to assist in logging in quicker.
Step 1: Set Up Your Password (required)
Step one: Setting up your password (required)
Please follow these step-by-step instructions
- Receive email entitled “Student Account Notification” from Student Tech Support with your new student ID and email address.
- Please visit https://passwordreset.microsoftonline.com/ to create your password for the first time. You must complete this step.
- Enter your new email address and the captcha in the image.
- Click “I forgot my password”
- Click “Email” to have a verification code sent to the same email address your student account notification email went.
- Receive and enter Verification Code
- Set your new password.
- Your new password has been set. You will receive a confirmation email to both your personal email account and your new student email account.
Step 2: Microsoft Authenticator (Required)
Microsoft Authenticator (required)
Follow the video instructions below. If you need additional help, a step-by-step written guide is also available beneath the video.
Microsoft Authenticator Setup Instructions
Step 1. Download and install the Microsoft Authenticator application
The authenticator application can be downloaded by scanning the QR code with your phone.
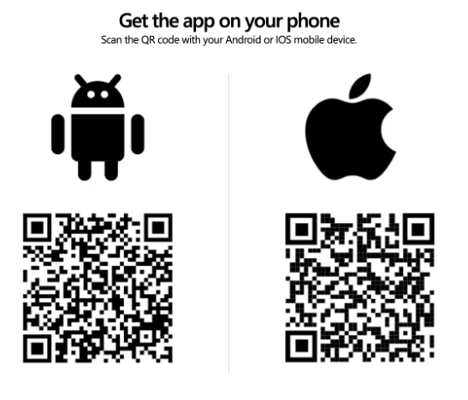
Download the Microsoft Authenticator application by tapping on the Apple App Store or Google Play Store below.
Step 2. Add Microsoft Authenticator to your University of New Haven account
- On your computer, visit the My Security portal or go to https://mysignins.microsoft.com/security-info.
- If prompted, login with your University of New Haven email address and password.
- Select Add sign-in method
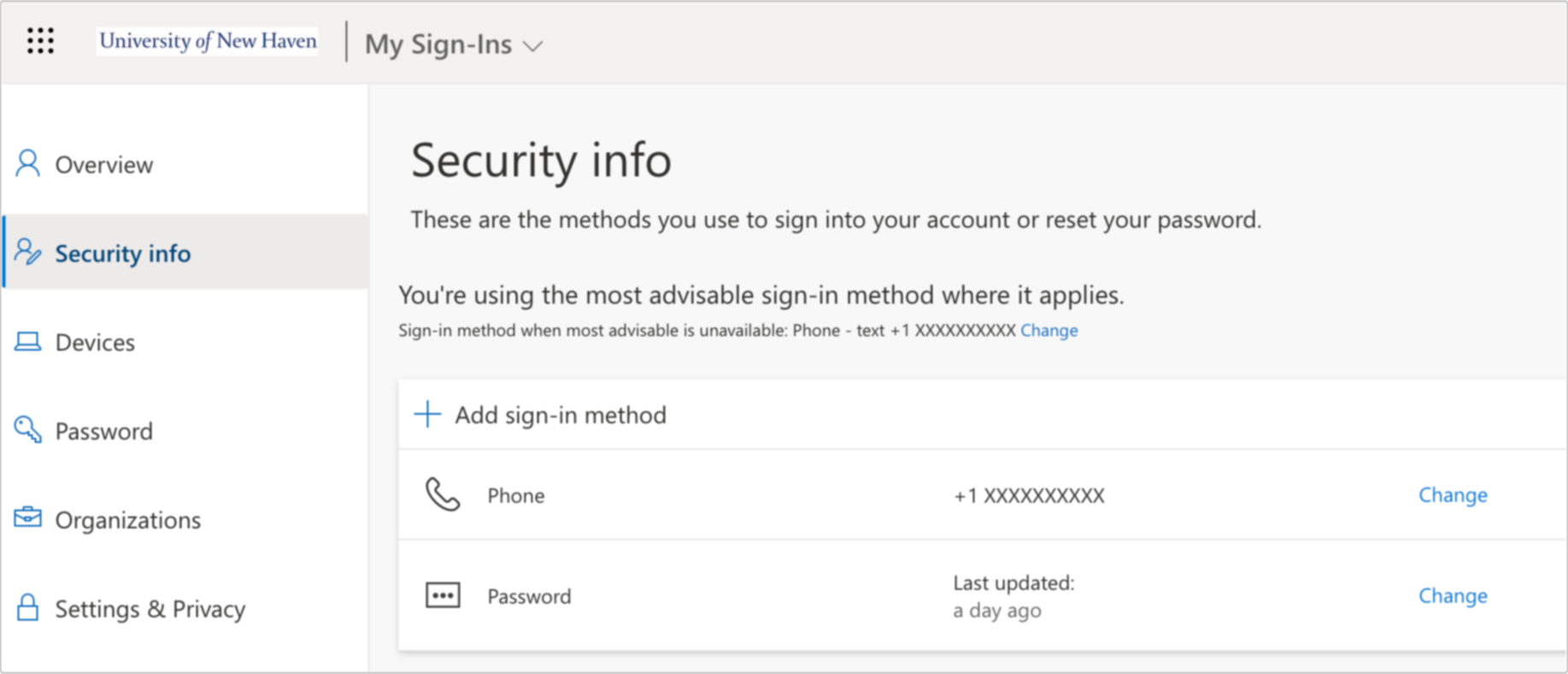
- Select Microsoft Authenticator from the list

- On the Start by getting the app window, select Next.
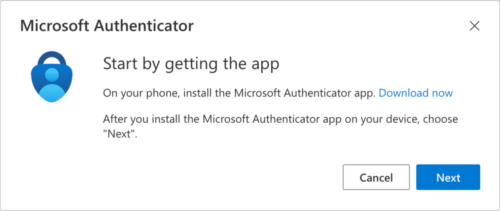
- On the Set up your account window, select Next.
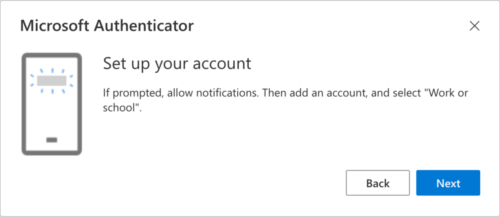
- The Scan the QR code page appears. Remain on this page on your desktop while you set up the Microsoft Authenticator app on your mobile device. Do not scan this QR code until step 12. Note: The QR Code presented on your computer can only be scanned by the Microsoft Authenticator application.
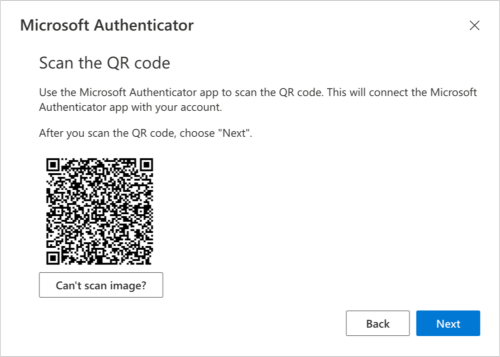
- Open the Microsoft Authenticator app on your iOS or Android device, select to allow notifications (if prompted).
- Tap on the + icon on the upper-right corner.
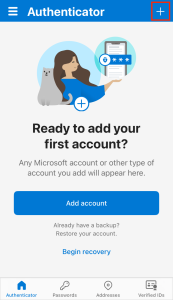
- A new screen will appear to add an account to the application. Tap on Work or school account.
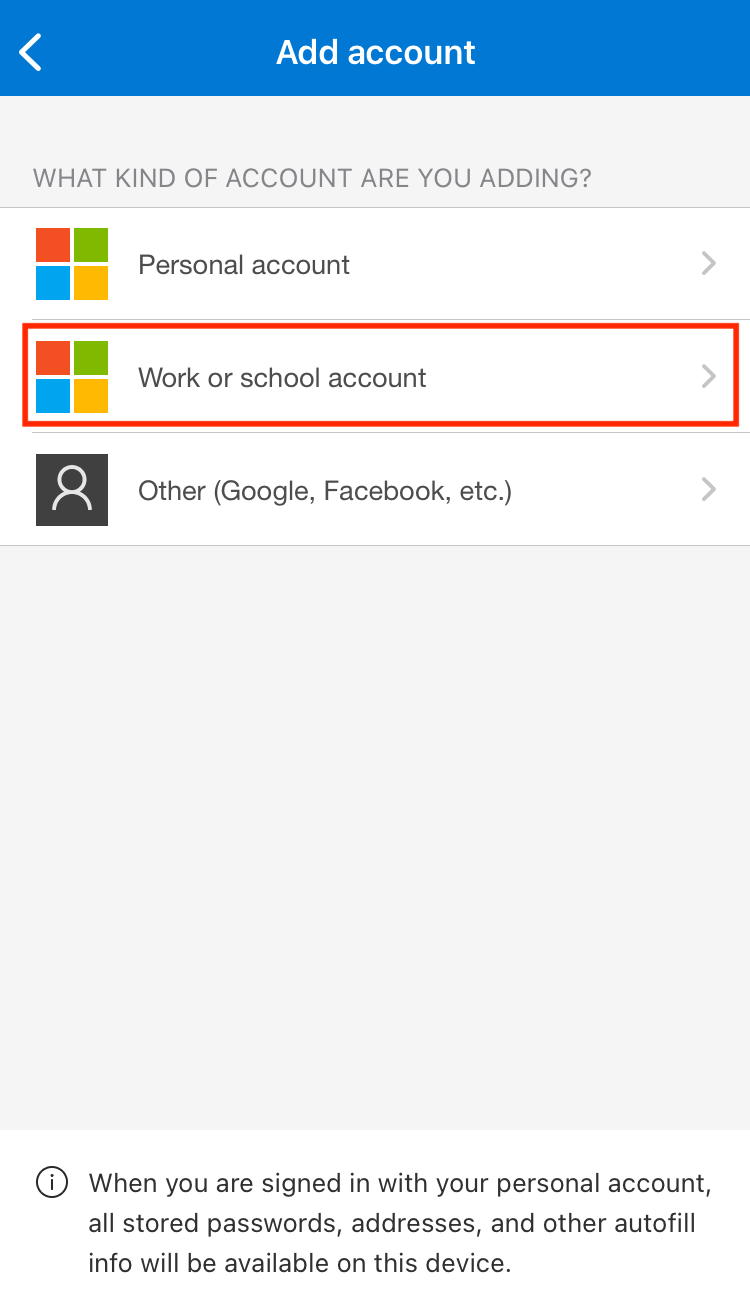
- On your device, select the Scan QR code option.
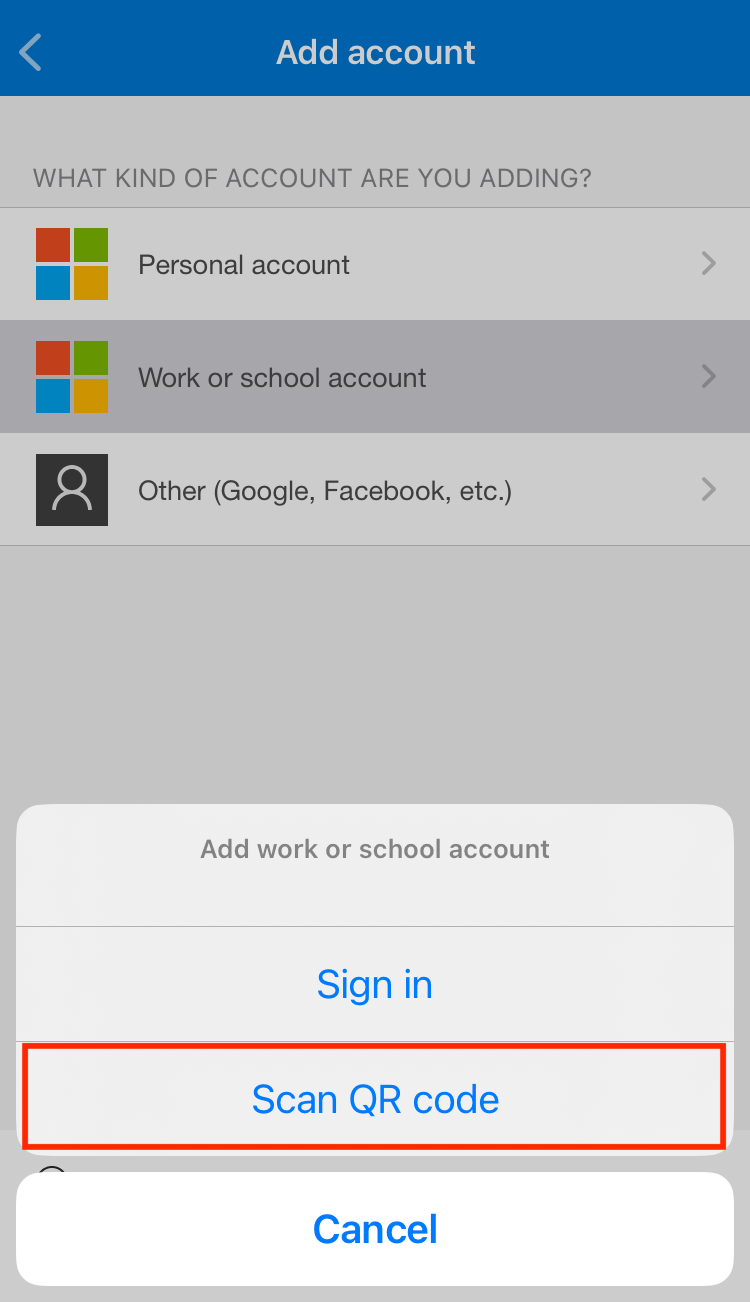
Note: The first time you set up the Microsoft Authenticator app, you might receive a prompt asking whether to allow the app to access your camera (iOS) or to allow the app to take pictures and record video (Android). You must select Allow so the authenticator app can access your camera to take a picture of the QR code in the next step. If you don’t allow the camera, you can still set up the authenticator app, but you’ll need to add the code information manually. - Scan the provided code on your computer with the Microsoft Authenticator app.
- When you see your University of New Haven account listed, please go back to your computer for further setup. Keep your device nearby as it will be needed shortly.
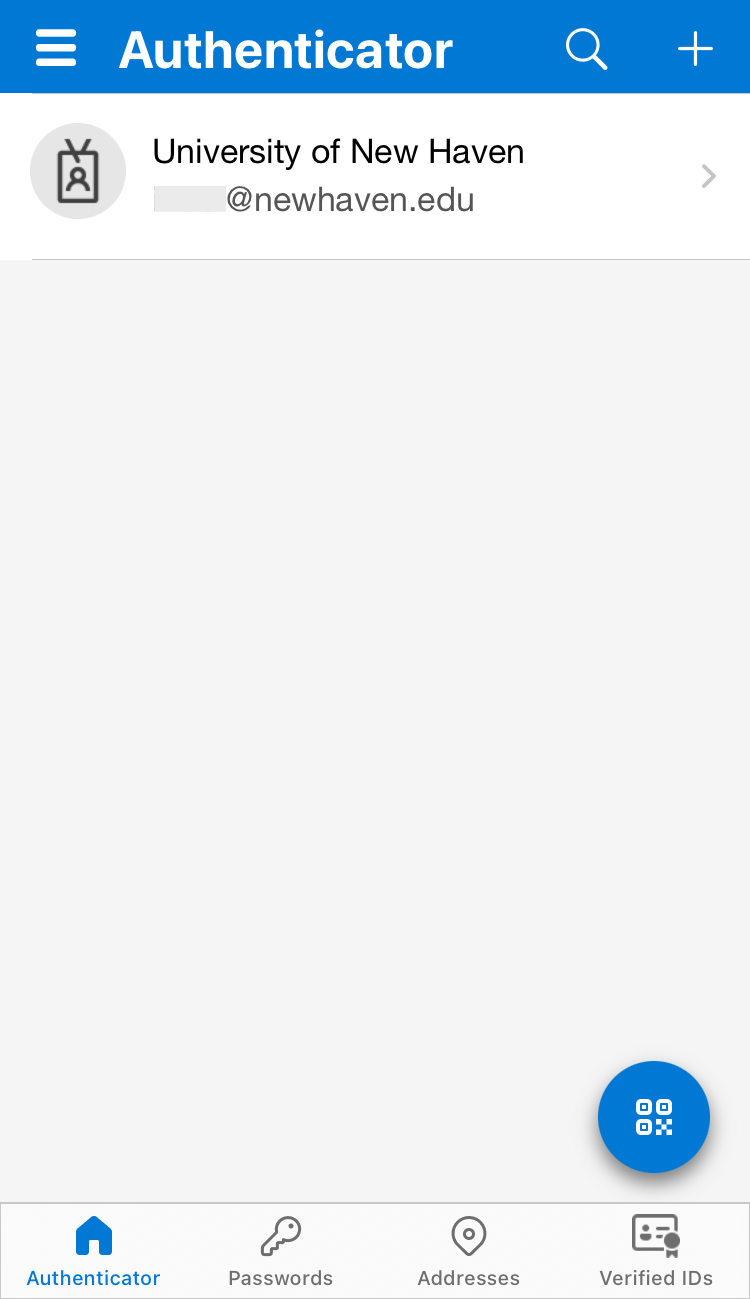
- Select Next on the Scan the QR code page on your computer.
- Once you click Next, a number will appear on your screen and a push notification will be sent to your device to test your account.
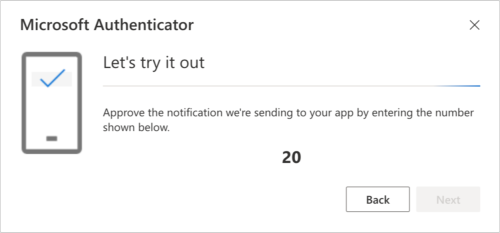
- Type the number shown on your computer into the Microsoft Authenticator application on your device and tap Yes.
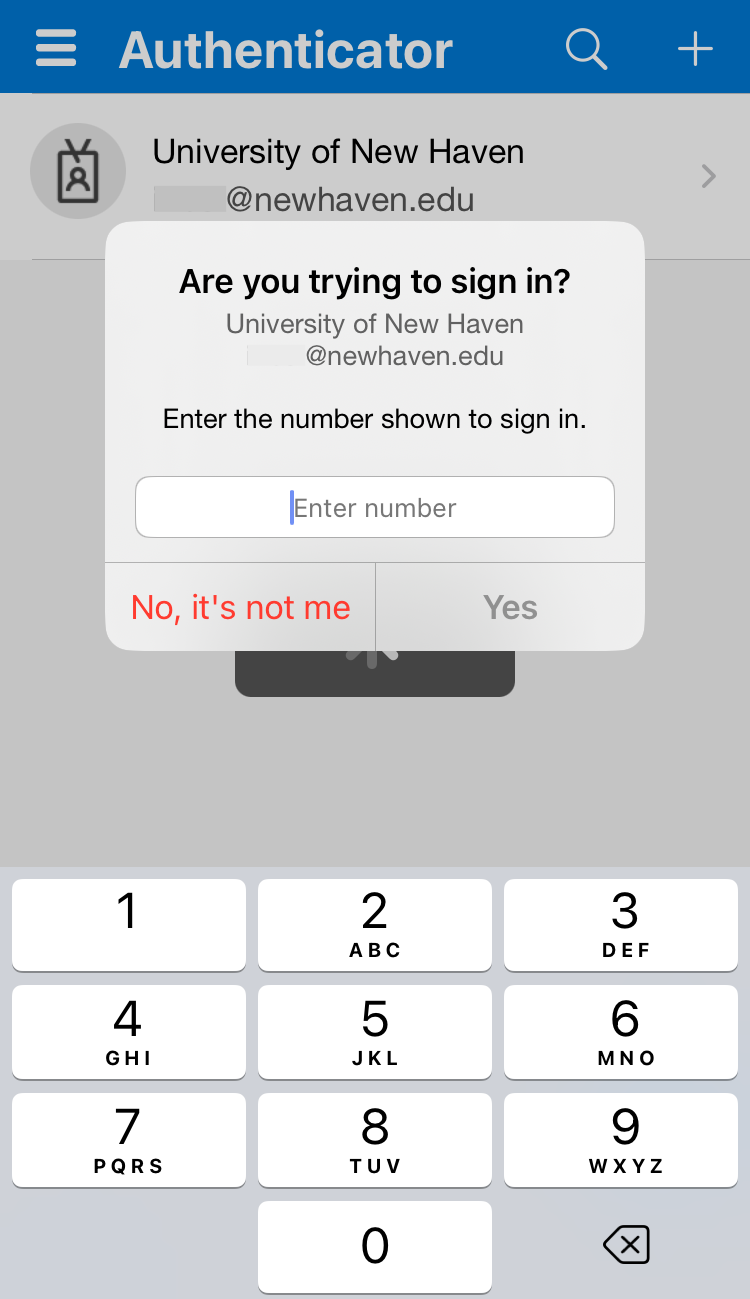
- After you enter the number and tap Yes, the notification has been approved. On your computer click Next.
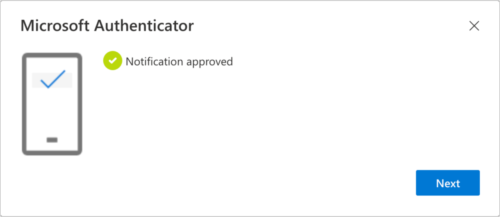
Congratulations! You are now setup with the Microsoft Authenticator app and can receive push notifications for multi-factor authentication verification and for password reset.
Step 2: Setting Up Outlook on your Mobile Device
Step three: Setting up Outlook on your mobile device
Please click here for help setting up Microsoft Office 365.
Below are instructions on how to download outlook to your mobile device.
Please note: Outlook is the University of New Haven’s only supported email client and we highly recommend using it for the best experience.
Apple
1. Click the apple icon above to be taken to the App Store to download Microsoft Outlook.
2. Open the “Microsoft Outlook” application
3. Enter your student email address and password
4. Verify with DUO
5. Click “Save”
6. You’ve added your account
Android
1. Click the android icon above to be taken to the App Store to download Microsoft Outlook.
2. Open the “Microsoft Outlook” application
3. Enter your student email address and password
4. Verify with DUO
5. Click “Save”
6. You’ve added your account
Once you create your account password, you can log into your email at outlook.office.com
General Questions and Information: Is available by emailing VertoEducation@NewHaven.edu.
Technical Support: Technical support can assist with login issues, computer issues, and more, and is available by emailing VertoEducationSupport@NewHaven.edu (recommended option) or by visiting the Student Technical Support Office, M-F 8:30AM-4:30PM, located on the main campus or by calling 203-932-8324 option 3.