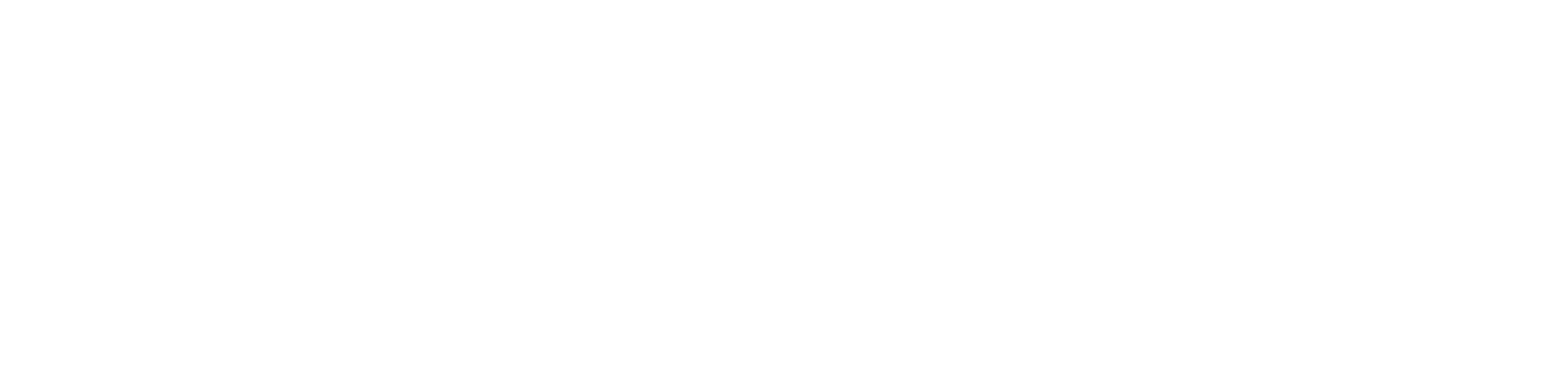Install the Printing Software on your device
Below are the drivers that must be installed on your device in order to use the wireless printers on campus. Click the link associated with the type of device you are using – an installation window will pop up, follow the prompts, and click Finish when completed. More in depth instructions are available below as well.
Instructions for Mac:
Library B & W
- Download both links above
- After downloads are complete, double click the downloads one at a time
- On the box that pops up, double click the installer icon box to start install
- Type in your laptop password to allow the installer
- Do this for both downloads
- Go into system preferences and click “Printers & Scanners”
- Click the + button under the printer list
- Click with two fingers (or right click) to the right of the printer icon in the toolbar at the top
- Click “Customize Toolbar”, then drag the advanced icon onto the toolbar
- Click “Advanced”
- Type: Pharos Print Server
- In the URL pane after popup:// type the following: pharos.newhaven.edu/Library_B&W_Printers (DO NOT COPY AND PASTE)
- Name: Library B&W
- Use: Select Software
- In the Filter window, type 712, and select HP LaserJet 700 M712 Series from the list
- Click “Add” and the printer should now show up on your list
Library Color
- Click “Advanced”
- Type: Pharos Print Server
- In the URL pane after popup:// type the following: pharos.newhaven.edu/Library_Color_Printer (DO NOT COPY AND PASTE)
- Name: Library Color
- Use: Select Software
- In the Filter window, type 651, and select HP Color LaserJet M651 Series from the list
- Click “Add” and the printer should now show up on your list
- Download both links above
- After downloads are complete, double click the downloads one at a time
- On the box that pops up, double click the installer icon box to start install
- Type in your laptop password to allow the installer
- Do this for all 3 downloads
- Go into system preferences and click “Printers & Scanners”
- Click the + button under the printer list
- Click with two fingers (or right click) to the right of the printer icon in the toolbar at the top
- Click “Customize Toolbar”, then drag the advanced icon onto the toolbar
- Click “Advanced”
- Type: Pharos Print Server
- In the URL pane after popup:// type the following: pharos.newhaven.edu/Residence%20Hall (DO NOT COPY AND PASTE)
- Name: Residence Hall
- Use: Select Software
- In the Filter window, type 601, and select HP LaserJet 600 M601 M602 M603 Series from the list
- Click “Add” and the printer should now show up on your list
- Download both links above
- After downloads are complete, double click the downloads one at a time
- On the box that pops up, double click the installer icon box to start install
- Type in your laptop password to allow the installer
- Do this for all 3 downloads
- Go into system preferences and click “Printers & Scanners”
- Click the + button under the printer list
- Click with two fingers (or right click) to the right of the printer icon in the toolbar at the top
- Click “Customize Toolbar”, then drag the advanced icon onto the toolbar
- Click “Advanced”
- Type: Pharos Print Server
- In the URL pane after popup:// type the following: pharos.newhaven.edu/Orange%20Campus%20M147_for_x64 (DO NOT COPY AND PASTE)
- Name: Residence Hall
- Use: Select Software
- In the Filter window, type 4015, and select HP LaserJet 4015 from the list
- Click “Add” and the printer should now show up on your list
- Download both links above
- After downloads are complete, double click the downloads one at a time
- On the box that pops up, double click the installer icon box to start install
- Type in your laptop password to allow the installer
- Do this for all 3 downloads
- Go into system preferences and click “Printers & Scanners”
- Click the + button under the printer list
- Click with two fingers (or right click) to the right of the printer icon in the toolbar at the top
- Click “Customize Toolbar”, then drag the advanced icon onto the toolbar
- Click “Advanced”
- Type: Pharos Print Server
- In the URL pane after popup:// type the following: Orange%20Campus%20M147_for_x64.exe (DO NOT COPY AND PASTE)
- Name: Residence Hall
- Use: Select Software
- In the Filter window, type 4000, and select HP LaserJet 4000 from the list
- Click “Add” and the printer should now show up on your list
- Download both links above
- After downloads are complete, double click the downloads one at a time
- On the box that pops up, double click the installer icon box to start install
- Type in your laptop password to allow the installer
- Do this for all 3 downloads
- Go into system preferences and click “Printers & Scanners”
- Click the + button under the printer list
- Click with two fingers (or right click) to the right of the printer icon in the toolbar at the top
- Click “Customize Toolbar”, then drag the advanced icon onto the toolbar
- Click “Advanced”
- Type: Pharos Print Server
- In the URL pane after popup:// type the following: One%20Care%20Lane_for_x64.exe (DO NOT COPY AND PASTE)
- Name: Residence Hall
- Use: Select Software
- In the Filter window, type 402, and select HP LaserJet 402 from the list
- Click “Add” and the printer should now show up on your list
Instructions for Windows:
- Download the drivers associated with the printer you are looking to use
- (If you are looking to print to the Library B&W printers, please download Library B&W Printers for Windows file, etc.)
- After download is complete, click “Run” to install
- Click “Finish” to complete the setup
- Select any additional downloaded printers desired (Library Color, Orange Campus M104, Residence Hall, Once Care Lane, etc.) and click “Run” to install them
Where can I find my residence hall printer?
Located in the first floor lounge labelled J0.
Located in the first floor waiting lounge to the left of the mailroom.
Located in the first floor lounge.
Located in the main lobby/first floor lounge.
Located in the first floor lounge labelled 107.
Located in building one in the first floor lounge.
Located in the first floor lounge labelled 105.
Located in the first floor lounge on the left.
Located in the main lobby/first floor lounge.
Located in the first floor lounge labelled 116.
Print Green on Campus
Objective:
The University implemented the Print Green Program to reduce unnecessary printing and decrease the consumption of paper, toner and energy. The program is environmentally sound and fiscally responsible.
Explanation:
Charging for printing is a standard policy at universities. The Print Green Program creates an incentive to read material online and print only those portions of documents that are actually necessary. Encouraging students to print only necessary materials will improve the availability of printing resources for all students.
How it works:
Print management software (Pharos) monitors printing of all public printers on campus.
Students are provided with $18.00 of printing funds at the beginning of the semester, free of charge. This is the amount you will start with each semester you are enrolled in a course. Unused print funds do not carry over, instead, student printing funds are reset to $18.00 each term a student is enrolled in a course.
Once the free Print fund is exhausted, the Print Green program utilizes Charger Cash. Students can deposit funds to Charger Cash through eAccounts Transact on the Campus Card tab using a credit or debit card. A Charger Cash machine is also available in the Library.
Refunds can be requested online using the refund request web form. Please allow 48 hours for credits to be applied when appropriate. Refunds will be granted for paid jobs that do not print. The University reserves the right to evaluate requests for refunds.
Black and white prints cost $.08 per page for single sided or duplex (front and back).
Color prints cost $0.50 per page for single sided or duplex (front and back). There may be additional restrictions on color printing at the discretion of the department to which the color printer is assigned.
Faculty and staff using public printers are subject to the same charges. Guests and alumnae can print in the Library by purchasing a card from the Circulation Desks. Availability and use of these cards are at the discretion of the Library staff.
Frequently Asked Questions
The supported operating systems for printing to the University printers are macOS and Windows.
Library and all public computer labs. Most residence halls will also have a printer in the common areas.
8 cents per single-sided sheet for black & white
12 cents per double sided black & white
50 cents per single-sided sheet for color
75 cents per double sided color
You are given $18 per semester printing credit, and once this credit is exhausted you must then have charger cash funds to print.
No. Printing credit will be issued at the start of each term. Printing credits are issued or reset to the default amount at the start of each term.
Printing credits are applied at the start of the academic term. Students who register after this point in time will receive print credits a few days after they register.
Explain the issue by sending an email to printgreen@newhaven.edu. Include your contact information and your student ID number.
To prevent theft, immediately logon to Transact and deactivate your card; a deactivated card cannot be used to purchase anything.
During normal business hours, have $20.00 in chargercash on your account, then come to the Campus Card Office in the One Stop (see Campus Card) and they will print you a new card.
Immediately submit a request for a refund by clicking here.
No, everyone must have a valid university ID card to release print jobs from the print queue.
No, but charges will apply when your print credits are exhausted.
Print jobs will roll over to your Charger Cash balance if you do not have printing funds available. Please be sure you have Charger Cash funds available.
- If you have any Print Credits remaining, the amount will show up at the print station when you release your print job.
- You can check your Charger Cash and print funds balances using Transact. You can follow the instructions on the Campus Card webpage.
Personal printers are not supported on our wireless network. Students may however, plug it into your device directly via USB.