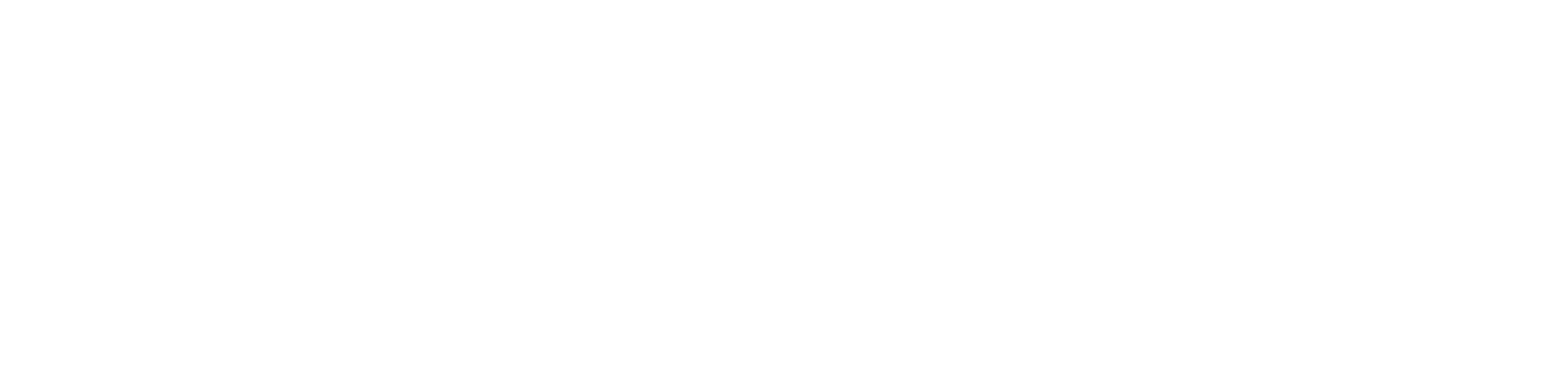Gaming at the University of New Haven
Welcome to the gaming page for University of New Haven, OIT. Here you will find a list of tips and tricks on how you can improve your gaming experience, as well as some common and not so common fixes that can improve your gaming experience.
Supported Devices
The University network
supports a wide variety of gaming devices and platforms. To ensure your device
is fully support or check if there are known issues with compatibility, please
click the button below to view our supported devices list.
Remember, this list does change. Some older devices might become obsolete or new devices may not be on the list. If you have any questions about testing a new device or an old device’s status, please email us at StudentTechSupport@newhaven.edu
Are you connected properly?
Getting connected to ChargerDevices, our gaming network, is quite an easy and straightforward process.
Learn About My Connection
Wireless and Wired Are Not the Same

Wi-Fi has its advantages over ethernet, just like ethernet has its advantages over Wi-Fi.
If you are a gamer, whenever possible, connect via ethernet. Ethernet will provide you with a faster, more stable connection over Wi-Fi. Most dorms on campus have ethernet.
If your dorm does not have ethernet, you should connect via Wi-Fi. While wireless technologies are much better now even than they were a few years ago, the next few sections will help you in optimizing your wireless connection to receive the best possible signal.
Speed
Bandwidth vs. Speed: Bandwidth is how much information you receive every second, while speed is how fast that information is received or downloaded. Speed is the theoretical max speed of a signal connection at highest settings and optimal connectivity. These speeds are almost impossible to receive in the real world. Measured in bps or Bits per Second.
Let’s compare it to filling a bathtub. If the bathtub faucet has a wide opening, more water can flow at a faster rate than if the pipe was narrower. Think of the water as the bandwidth and the rate at which the water flows as the speed.
In order to have a fast connection with your game, it is not necessarily the Mbps download speed that is the most important, more the latency and ping. For the most intensive streaming application at the highest Mbps required for any game or application, it requires only 35Mbps download.
You can test your speed and ping on your gaming console in the network settings, or on a gaming PC by going to speedtest.net. Once you get your results, you can compare them to the chart below.
It is important to note that if you test a ping while you are currently gaming, your ping will always be higher, it is optimal to test ping while not currently loaded into a game.
Signal Strength
RSSI is a measurement of how well your device can “hear” or “see” a signal from the access point. You can compare your device’s RSSI to the chart below.
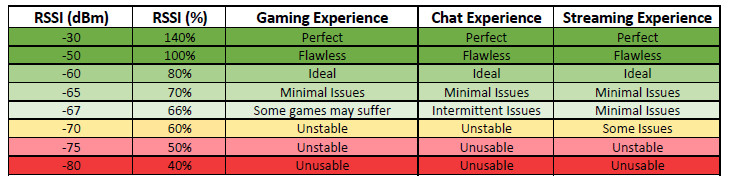
Bands
2.4 GHz – This band has been around for quite a while and is widely used in wireless and other applications for radio communication. The fact that 2.4GHz is only made up of 3 channels and other applications utilize this spectrum, 2.4GHz inference has become quite problematic. 2.4GHz will essentially provide a greater distance, with greater wall penetration at the cost of lower speeds and increased interference.
5GHz – This band has been around for quite some time as well. Alternative to 2.4GHz, 5GHz spectrum does not suffer from external application interference. Additionally, it has far more useable channels. These two features greatly reduce the interference of this band. Although 5GHz does not spread as far or penetrate walls well, the University has enough access points that 5GHz is the preferred connectivity band.
6GHz – This band is new and still being rolled out. Like with 5GHz, the 6GHz spectrum does not suffer from interference and has an even larger number of channels. The speeds are similar to 5GHz as well. The University hopes to begin rolling of 6GHz networks in the near future as hardware becomes available.

Max Speed – This is the theoretical max speed of a signal connection at the highest settings and optimal connectivity. These speeds are almost impossible to receive in the real world. Measured in bps or Bits per Second.
Distance – How far the wireless network radios can reach.
Wall Penetration – How well the frequency can go through various walls in a building.
Channel Interference – How likely interference will occur due to repeating channels used by other access points.
Spectrum Interference – How likely interference will occur due to another application in the same spectrum.
Wireless Generations
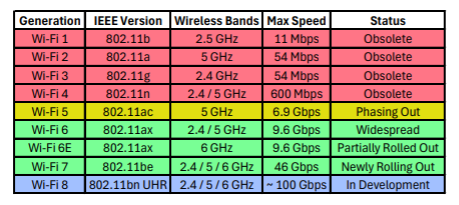
Latency
Latency: Refers to the time it takes for a request from your device to go to the destination, and back to your device. It is the amount of time it takes for a computer or application to respond to your request.
Ping: A networking protocol that can be used to measure latency.
Ping Rate: The measure of time it takes for one ping packet to travel from one device to another and back. Ping rate is measured in milliseconds (ms).
When gaming, having a lower latency (ping rate) is more important than your download speed. A lower latency would result in more stable gaming with less lag.

NAT Type
NAT stands for network address translation. It’s a way to map multiple local private addresses to a public one before transferring the information. Organizations that want multiple devices to employ a single IP address use NAT, as do most home routers.
NAT type can play a large role in how your games are played. You can view the photo below to compare your NAT type.
As you can see by the chart below, A, 1, or Open NAT types, depending on the gaming device you are using, is the best NAT type to be on.
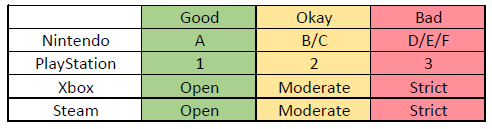
Who will Good, Okay, and Bad NAT types connect to?
Good – Will connect to other devices that are Good, Okay, or Bad NAT types
Okay – Will connect to other Okay and Good Nat types
Bad – Will only connect to Good NAT type
Example: If you join a party, and you have a Bad NAT type and your friend who also has a bad NAT type is trying to join the same party, you won’t be able to join together.
Learn About My Signal
Wi-Fi travels through walls? Do this if you can!
If your door is closed, opening the door can aid in improving the wireless network.
Depending on the location of the access point and your gaming console respectively, you can be losing about 20% or more of your wireless performance by having the door closed.
Wi-Fi has a hard time traveling through building materials, especially concrete which is in most dorm rooms. Please view the below chart to see the impact different building materials can have on your wireless network.
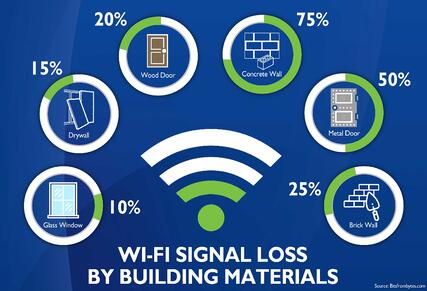
As you can see, Wi-Fi cannot travel through walls very well. When you can, a direct line of sight is your best course of action. If your console can “see” the access point, it will connect better than if it was trying to find it around walls.
Consider moving your console to a different side of the room or area to be able to improve your wireless connectivity.
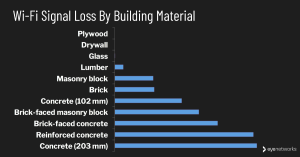
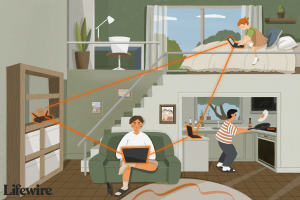
Be A Good WI-Fi Neighbor!
Be a Good Wi-Fi Neighbor!
Tips and tricks as to how you can help improve your Wi-Fi experience at The University of New Haven!
As the Office of Information Technology (OIT) continues to make improvements on our wireless networks around campus, we need your help to make them even better! This page will help you learn how you can aid in improving the wireless in your dorm room for both you and your neighbors.
Your printer is slowing down the Wi-Fi in your dorm room!
Personal printers are allowed in dorm rooms, however, they must be connected via USB. Unbeknownst to most, many printers come with a built in router in them. This feature is known as Wi-Fi direct, and will greatly hinder the wireless experience you will receive in your dorm room. In order to resolve that, OIT requires that students turn this feature off. We have provided a link to 4 of the most popular printer manufacturers below and how to turn off this feature, however, if your printer is not listed, you can email studenttechsupport@newhaven.edu and we can assist you with turning off this feature.
What wireless devices can I have in my dorm room?
The University of New Haven allows multiple devices to connect to our wireless networks such as phones, tablets, TV’s, gaming consoles, streaming devices, laptops, desktop computers, VR headsets, smart outlets, and more! If you have a question about whether or not a device is allowed, you can visit our Wireless page here or email studenttechsupport@newhaven.edu for further information
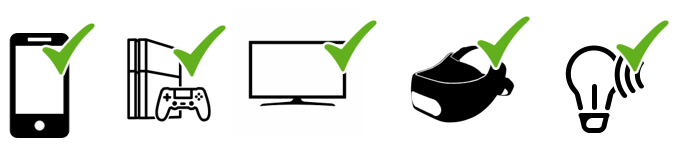
What wireless devices can I not have in my dorm room?
While the University of New Haven allows students to have wide variety of wireless devices on campus, there are some that are prohibited. Personal wireless routers, personal access points, or personal modems are prohibited on campus. Personal security cameras and other recording devices such as Ring doorbells are also prohibited. If you have a question as to whether or not your wireless device is allowed on campus, you can view the most up-to-date list here or email studenttechsupport@newhaven.edu for further assistance.
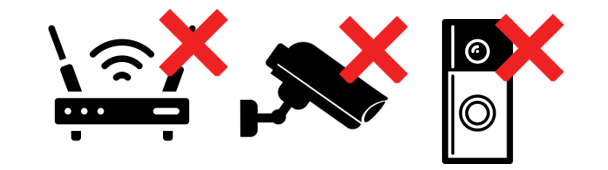
I’m Blocking the Wi-Fi signal?!
You could be blocking the wireless signal in your dorm room without realizing it. Wi-Fi needs room to “breathe” to operate to its fullest potential. If your Wireless Access Point is on the wall, chances are there may be a desk or other piece of furniture in front of it. To improve your Wi-Fi experience, move these items away from the access point, giving at least 2 feet of space between the access point and the furniture. You’d be amazed at how much of an impact this one tiny change can have for you and your roommates.
These devices are interfering with your Wi-Fi
Everyday devices such as Bluetooth speakers,
microwaves, and gaming consoles have become a part of our lives. Did you know
these devices can also cause interference with Wi-Fi?
To help visualize some of this interference, we have included a chart below,
and have included how you can alleviate some of the issues with them.
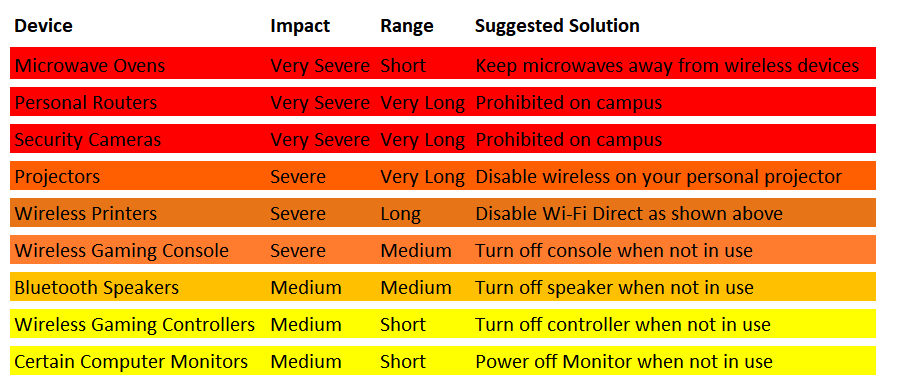
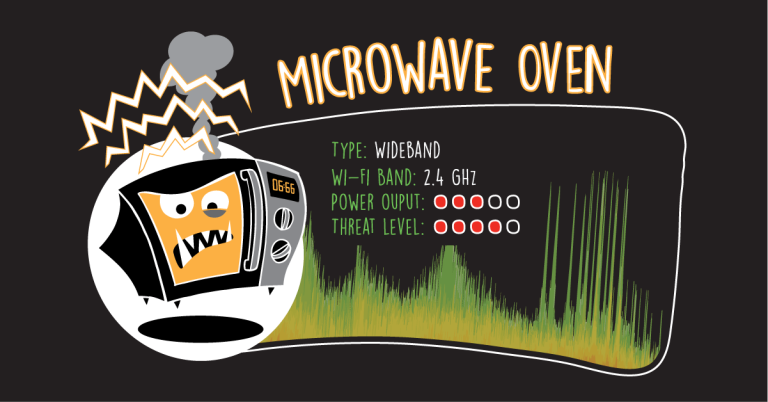
- Troubleshooting
- General Troubleshooting
- Device Specific
- Slow Speeds
- Server Status
- Support Ticket
- Unplug your device for 30 seconds, then plug it back in
- If your device still won’t connect, go to your network settings and forget Charger Devices, and repeat step 1
- (This will force your device to disassociate with its current access point and connect to the closer one)
- Gaming PC/Laptop
- Playstation
- Xbox
- Nintendo
Windows recently implemented “green”, or power-saving ethernet and wireless settings on their card that hinder the wireless performance. To see if your device has these settings and turn them off, please follow the below steps:
- From the start menu, search for device manager and open the program
- Find the section for network adapters and double click it to expand the section
- Find your network card
- If you are connected via Wi-Fi, find the device listed that says wireless or Wi-Fi in it’s name, it will also often contain the number 802.x or something similar
- If connected via ethernet, find the device that says wired or ethernet
- Right-click on your network card and click properties
- Click the Advanced tab
- Find the option that says power saving and/or green and disable it
- Apply changes and close out of device manager
If connecting via ethernet, follow the following steps as well
- Open control panel
- Click Network and Internet
- Click Network and Sharing Center
- On the right hand side of this page, you will see access type – ethernet; click on ethernet here
- Click on configure
- Click configure again if prompted
- You will see power management in the top right corner of the tabs listed, select this tab and uncheck “Allow the computer to turn off this device to save power
If your PS5 is having slower speeds, it may be connecting to the 2.4GHz network rather than the 5GHz network. In short, a 2.4GHz will provide you with a better connection further away, while a 5GHz network will connect you at faster speeds when you are closer.
Please view the below steps to force your console to use the 5GHz network to aid in boosting the speed of the wireless to your PS5.
- Turn on your PS5 and sign into your account
- Once you arrive on the main menu, proceed to System Settings by selecting the gear icon in the top right of the screen
- Select Network from the list
- Under Settings choose Set Up Internet Connection
- Once the system finishes scanning wireless networks around you, press the options button
- In the popup menu, navigate to Wi-Fi frequency bands and change this from automatic to 5GHz

We currently do not have any specific tips for Xbox, however, we will add these tips as we discover them.
We currently do not have any specific tips for Nintendo, however, we will add these tips as we discover them.
The position of your gaming PC or console can have a big impact on how it performs with the wireless network. Try to move your device from underneath cabinets so the Wi-Fi can “breathe”, and also make sure it has a direct line of sight to the access point if possible.
Visit speedtest.net from your computer to access a speed test. If you are experiencing slow speeds, you can insert the file to the support ticket form below to alert Student Tech Support and we can help to get the issue resolved for you.
If your console has a good connection on one game, but not another, the issue may be with that game’s server. You can view the links to some of the popular games down below to check their status.
- PC
- PlayStation
- Xbox
- Nintendo
- How to use:
- Minecraft
- Call of Duty: Warzone
- Call of Duty: Modern Warfare
- Fortnite
- Grand Theft Auto Online
- Apex Legends
- Rocket League
- Rainbow Six Siege
- My game isn’t listed…
Please choose a game below to view the server status
Unfortunately, it would not be possible for us to list every game. DownDetector has an extensive list of games on their website with an easy to use search function in the top right corner to find out if the game’s server is down or experiencing problems.
- How to use:
- Minecraft
- Call of Duty: Warzone
- Call of Duty: Modern Warfare
- Fortnite
- Grand Theft Auto Online
- Apex Legends
- Rocket League
- Rainbow Six Siege
- My game isn’t listed…
Please choose a game below to view the server status
Unfortunately, it would not be possible for us to list every game. DownDetector has an extensive list of games on their website with an easy to use search function in the top right corner to find out if the game’s server is down or experiencing problems.
- How to use:
- Minecraft
- Call of Duty: Warzone
- Call of Duty: Modern Warfare
- Fortnite
- Grand Theft Auto Online
- Apex Legends
- Rocket League
- Rainbow Six Siege
- My game isn’t listed…
Please choose a game below to view the server status
Unfortunately, it would not be possible for us to list every game. DownDetector has an extensive list of games on their website with an easy to use search function in the top right corner to find out if the game’s server is down or experiencing problems.
- How to use:
- Super Smash Bros. Ultimate
- Rocket League
- Legends of Zelda
- All Nintendo Owned Games
- My game isn’t listed…
Please choose a game below to view the server status
Unfortunately, it would not be possible for us to list every game. DownDetector has an extensive list of games on their website with an easy to use search function in the top right corner to find out if the game’s server is down or experiencing problems.